
Apple ibooks account help free#
They work only on the standard DRM free files. For DRM Protected Booksįor iBooks that are DRM Protected, you cannot simply read them with the readers. Using these readers you can read the various formatted iBooks that you have downloaded and based on the format of the book, you can choose your readers accordingly. Here is a list of the best ebook readers for Windows that you can use to read iBooks on your Windows PC: Adobe Digital EditionsĪdobe Digital Editions is another great book reader for Windows that supports a variety of formats which is highly desirable for reading iBooks on Windows. It supports features such as bookmarking and highlighting, among others. This is also a great book reader that you can get on the Windows Store. Sumatra is a very lightweight reader that supports tons of formats including, PDF, MOBI, CHM, XPS, DjVu, CBZ and CBR. If they are not DRM protected, use a reader like the ones given below that can support multiple formats: iBooks come in a lot of extensions, and that is if they are not DRM Protected. This is why you will need a reader that can help you read iBooks on your PC. Now, Apple does not have a supported reader for Windows.

Apple ibooks account help Pc#
Read the Transferred Books on your Windows PC That’s it! With this, the book will be downloaded to your Windows PC. Under the Books tab, find the book you want
Apple ibooks account help mac#
This is for the iBooks that are stored on your Mac and you need to transfer them to your PC. Transfer iBooks from a Mac Computer to Windows PC Since you can’t use iBooks on Windows, you need to first transfer the books to your PC and then find a suitable reader to read it on.

However, if you want to use iBooks on your Windows PC, we have some methods with which you can use iBooks for Windows.īefore we proceed for the methods, make sure you have iTunes application for Windows installed on your PC. This isn’t surprising, considering most of Apple’s iOS applications are Apple exclusive. Sadly, there is no official application of iBooks available for the Windows platform. IBooks for Windows: Everything You Need to Know Is iBooks available for Windows? 1.3 Read the Transferred Books on your Windows PC.
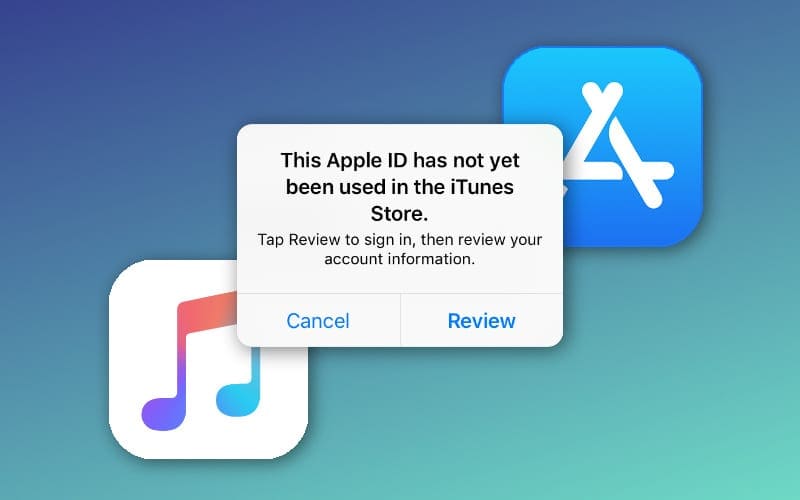


 0 kommentar(er)
0 kommentar(er)
